月光 (2005.9.22)

 |
JTrimを立ち上げ 元画像を開きます。 カラー→ヒストグラム→ノーマライズを選択します 色が明るくなりました。 カットされました。 .jpgで保存します。 コピー します。(ctrl+c) |
 |
新しくJtrimを立ち上げそのまま貼り付けます。 (ctrl+V) カラー→単色カラースケールを選択します。 「色の設定」ダイアログボックスが表示されますので基本色から白を選択します。そしてOK 白と、グレーが混ざった画像に変わります。 コピーしておきます。(ctrl+c)(クリップボードには今度はこの画像がコピーされて、上でコピーした画像はもう残って居ません) |
 |
新しくJtrimを立ち上げそのまま貼り付けます。 (ctrl+V) 表示→ズームインを選択し画像を拡大します。 編集→塗りつぶしを選択します。 白い花以外の所でクリックします。水差しの形が出て黒く塗られます。それを繰り返し、グレーが残らないように塗りつぶします。 |
 |
新しくJtrimを立ち上げます。 大きさ 600×450 色を次のように設定します。 色→ 赤6 緑26 青134 |
 |
「加工」→「超新星」を選択します。 大きな十字の線が出ます。星を現したい場所でクリックします。 「超新星」ダイアログボックスが表示されるので 以下のように設定します。 (以下の順番は自由です) 1番目 半径 10 放射線の数 1 乱数色相 59 色→ 赤255 緑128 青64 2番目 半径 10 放射線の数 1 乱数色相 7 色→ 赤14 緑207 青241 3番目 半径 10 放射線の数 1 乱数色相 22 色→ 赤255 緑196 青255 「加工」→「渦巻き」を選択します。 渦の角度を334に指定します。 |
 |
画面の上に先ほどの曼珠沙華(「画像1」)を載せたい場所をマウスで選択します。 |
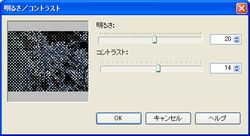 |
「編集」→「合成」を選択します。 「イメージの合成」ダイアログボックスが表示されますので 先ほどクリップボードに(「画像1」)がコピーされていますので 「クリップボードから入力」にチェック 「明るい画像優先」をチェック OKを選択します。 白い曼珠沙華が貼り付けられます。 |
 |
同じようにもう一度画像を入れたい場所を選択して、合成をします。 2つ、曼珠沙華を貼り付けます。 |
 |
「イメージ」→「切り抜き」を選択します。 「座標指定切り取り」 ダイアログボックスが表示されますので「座標2」に450×338と入力します。 線で囲まれた選択範囲を「手のひらスクロール」で切り抜きたい希望の位置に置きます。 位置が決まったら「位置確定」をクリックします。 選択して切り抜きます。 「画像2」 この画像が基の画像に成ります。 |
 |
基画像として出来た「画像2」で最後に真ん中に現したい場所をマウスで選択して コピー しておきます (クリップボードに今度はこの選択された部分の画像がコピーされて居ます。 見た目には何にも変わりません) 「画像3」 |
 |
上の画像 「画像2」の選択を外して(クリックすると外れます) 「カラー」→「グラデーション」を選択します。 「グラデーション」ダイアログボックスが表示されますので 以下のように設定します。 色1→ 白 色2→白 不透明度 20 OKを選択します。 全体が白くぼかしが架かります。 |
 |
新しくJtrimを立ち上げて(ctrl+V)とします。 「画像3」が貼りつきます。 「イメージ」→「角丸切り抜き」を選択します。 「角丸切り取り」ダイアログボックスが 表示されますので 以下のように設定します。 丸め半径→0 枠線をつける→チェックを入れます 枠線の幅→2 透明度→0 枠の色→白 影をつける→チェックしない OKを選択します。 「画像3」に白い枠がつきます。 もう一度コピーします。 (クリップボードに今度はこの白い枠のついた画像がコピーされて居ます。 見た目には何にも変わりません) |
| 「画像2」に戻って、「編集」→「合成貼り付け」をします。 先ほどクリップボードに保存されていた「画像3」が「画像2」の上に貼りつけられます。 マウスポインターが手の形に成るので、ドラッグして好きな場所に移動させます。 「位置確定」をクリックします。 |
|
| 「加工」→「立体枠」をつける」を選択します。 「立体枠をつける」ダイアログボックスが表示されますので 以下のように設定します。 スムースにチェック。 ( 凹ませるのチェックは外します) サイズは8に指定します。 「OK」をクリックします。 |
|
| 文字を入れます。 フォントの種類・サイズ・色などは 画像に合わせて好みの設定をします。 サンプルは以下のようになっています。 フォント ⇒@DFJP行書体G サイズ ⇒12 色 ⇒ 白 縦書:透過 入力した文字は画面の左上に表示されますので 文字を配置したい場所までドラッグします。 位置が決まったら「OK」します。 |
|
| ハーイ、完成で〜す♪♪ |