牡丹の写真を加工 (2005.9.17)

 |
JTrimを立ち上げ 元画像を開きます。「画像1」 全て選択→コピー しておきます。 (クリップボードにコピーされて居ます。 見た目には何にも変わりません) |
 |
「イメージ」→「余白作成」を選択します。 「余白作成」のダイアログボックスが表示されるので 以下のように設定します。 余白を全て10にします。 余白の色: 赤162 緑182 青141 |
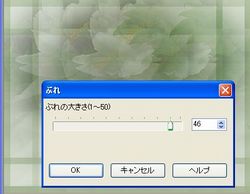 |
「加工」→「ぶれ」を選択します。 「ぶれ」のダイアログボックスが表示されるので 以下のように設定します。 ぶれの大きさ=46 「OK」をクリックします。 |
 |
「編集」→「合成貼り付け」を選択します。 クリップボードにコピーされていた「画像1」が貼り付きます。 真ん中の場所までドラッグして「OK」をクリックします。 |
 |
「加工」→「立体枠をつける」を選択します。 「立体枠をつける」ダイアログボックスが表示されるので 以下のように設定します。 スムーズにチェック サイズは6に指定します。 「OK」をクリックします。 |
 |
「編集」→「文字入れ」を選択します。 「文字入れ」ダイアログボックスが表示されるので 以下のように設定します。 透過 ⇒ ON 枠太さ ⇒ 0 余白 ⇒ 0 不透明率度 ⇒100 タイトルメッセージ、フォントの種類・サイズ・色などは 画像に合わせてお好みの設定をします。 サンプルは以下のようになっています。 フォント ⇒クラフト墨 サイズ ⇒12 色 ⇒ 赤131 緑158 青103 入力した文字は画面の左上に表示されるので 文字を配置したい場所までドラッグします。 位置が決まったら「OK」します。 |
 |
ハーイ、完成で〜す♪♪ |