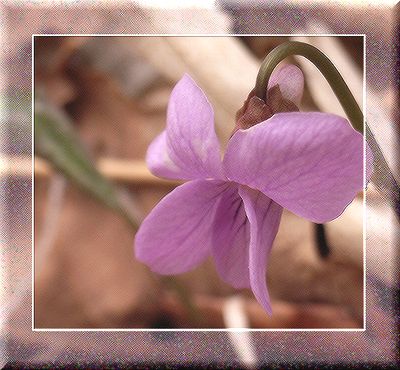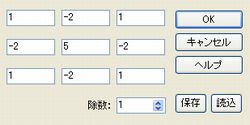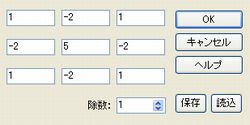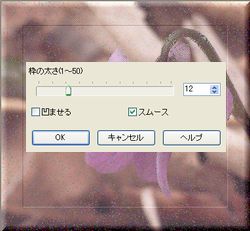初めてJTrimを知ったとき、無料ソフトで何処まで出来るのか楽しんでみたくなりました.
アケボノスミレの写真を加工 (2006.517)
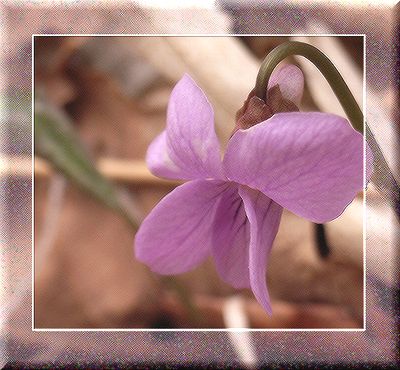
 |
JTrimを立ち上げ 元画像を開きます。「画像1」
イメージ⇒「座標指定切抜き」を選択します。
座標指定切抜き」のダイアログボックスが表示されるので使う場所を切り取ります。
「OK」をクリックします。 |
|
「イメージ」→「リサイズ」
「リサイズ」のダイアログボックスが表示されるので
※ 縦横の比率を保持するにチェックを入れます。
以下のように設定します。
「サイズで指定する」を選択します。
横⇒500 縦は、自動で入ります。
(後の操作の為にここで画像の大きさを実際に
表したい寸法に変えて置きます。)
「OK」をクリックします。 |
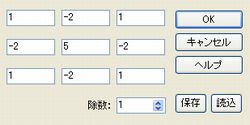 |
「加工」→「カスタムフィルター」を選択します。
「カスタムフィルター」のダイアログボックスが表示されるので左の画像のように設定します。
(真ん中の「5」の数値を変更すると面白い画像に成ると思います。
)
「OK」をクリックします。
出来た画像を「画像2」とします。 |
 |
マウスではっきりと表したい画像の位置を選択します。
「加工」→「立体枠をつける」を選択します。
「枠の太さ」⇒1
凹ませる⇒チェック
「OK」をクリックします。
(選択された場所が一寸へこみます。後で同じ場所に画像を置く時に目安にします)
編集⇒コピー
(クリップボードにコピーされて居ます。
見た目には何にも変わりません) |
 |
新しくJTrimを立ち上げ
編集⇒貼り付けます。
「イメージ」→「余白作成」を選択します。
「余白作成」のダイアログボックスが表示されるので
以下のように設定します。
余白を全て2にします。
余白の色: 白
「画像3」とします。
|
 |
「画像2」に戻ります。
「カラー」⇒「グラデーション」を選択します。
「グラデーション」ダイアログボックスが表示されるので
以下のように設定します。
色1 ⇒ ピンク 色2⇒ピンク
赤255 緑225 青255
グラデーションの方向⇒左から右
不透明度⇒25
「OK」します。 |
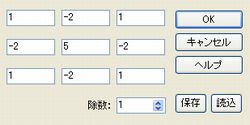 |
もう一度「加工」→「カスタムフィルター」を選択します。
「カスタムフィルター」のダイアログボックスが表示されるので左の画像のように設定します。
「OK」をクリックします。
|
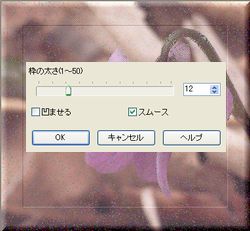 |
「加工」→「立体枠をつける」を選択します。
「枠の太さ」⇒12
凹ませる⇒チェックしません
スムースにチェックします
「OK」をクリックします。
「画像4」とします |
 |
「画像3」をコピーします。
「画像4」に戻ります。
「編集」⇒「合成貼り付け」を選択します。
へんこんだ線に画像3を合わせ「位置確定」をクリックします。
※もし、「合成貼り付け」がグレーで選択出来ない時は
「編集」⇒「合成」⇒「クリップボードから入力」にチェックを入れ、
⇒「上書き」を選択
「OK」をクリックします。
|
 |
ハーイ、完成で〜す♪♪ |