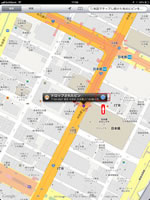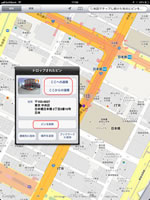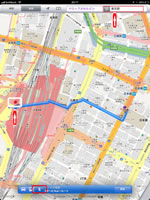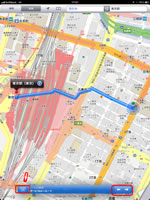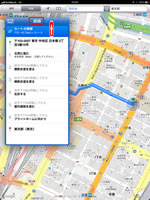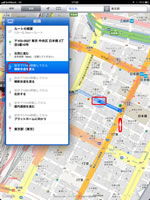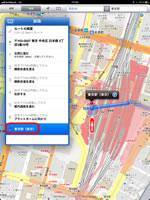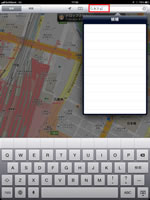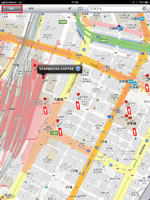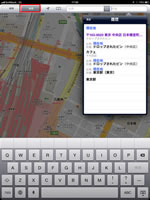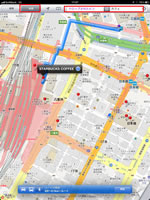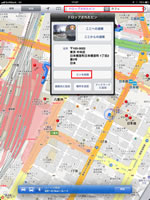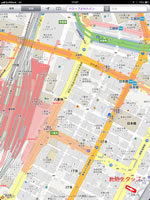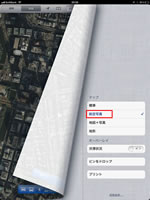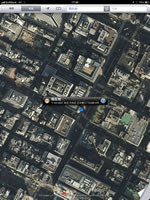|
行きたい所への行き方を瞬時に調べられたり、その場所を航空写真で見てみたり、ストリートビューとして見てみたりする事も出来ます。 世界中、何処でも検索する事が出来その場の様子を見る事が出来ます。 ※地図を指一本で一回タップすると拡大表示され、ダブルタップするともう一度拡大します。 ※2本の指で1回タップすると縮小表示され、2本の指で2回タップすると縮小表示が2回行われます。 |
1.
 「Wi-Fi + 3Gモデル」を利用している人は、GPSなどを利用することで、現在地を知ることも出来ます。ですから、住所を入れなくても簡単に、現在値から目的地まで調べることができます。画面上の
「Wi-Fi + 3Gモデル」を利用している人は、GPSなどを利用することで、現在地を知ることも出来ます。ですから、住所を入れなくても簡単に、現在値から目的地まで調べることができます。画面上の をタップすると地図上に
をタップすると地図上に のアイコンが点滅し
現在地を示します。
のアイコンが点滅し
現在地を示します。
 「Wi-Fi + 3Gモデル」を利用している人は、GPSなどを利用することで、現在地を知ることも出来ます。ですから、住所を入れなくても簡単に、現在値から目的地まで調べることができます。画面上の
「Wi-Fi + 3Gモデル」を利用している人は、GPSなどを利用することで、現在地を知ることも出来ます。ですから、住所を入れなくても簡単に、現在値から目的地まで調べることができます。画面上の のアイコンが点滅し
現在地を示します。
のアイコンが点滅し
現在地を示します。
3.
 「画面」を指でフリックして下さい。
どんな場所かその周りの様子を見ることが出来ます。まるで自分がその場に立って歩いているかのようです。 画面に表示されている矢印をタップすると、その方向に移動した写真に切り替えることができます。
元の地図に戻るには右下の「丸いコンパス」をタップします。
「画面」を指でフリックして下さい。
どんな場所かその周りの様子を見ることが出来ます。まるで自分がその場に立って歩いているかのようです。 画面に表示されている矢印をタップすると、その方向に移動した写真に切り替えることができます。
元の地図に戻るには右下の「丸いコンパス」をタップします。
 「画面」を指でフリックして下さい。
どんな場所かその周りの様子を見ることが出来ます。まるで自分がその場に立って歩いているかのようです。 画面に表示されている矢印をタップすると、その方向に移動した写真に切り替えることができます。
元の地図に戻るには右下の「丸いコンパス」をタップします。
「画面」を指でフリックして下さい。
どんな場所かその周りの様子を見ることが出来ます。まるで自分がその場に立って歩いているかのようです。 画面に表示されている矢印をタップすると、その方向に移動した写真に切り替えることができます。
元の地図に戻るには右下の「丸いコンパス」をタップします。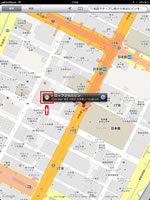
 のアイコンをタップします。
ストリートビューが表示されます。
のアイコンをタップします。
ストリートビューが表示されます。