 | 「無料」のアプリ |
 |
Free VideoはYouTubeで見た動画のお気に入りに保存した物等をインターネットからダウンロードして自分のiPadに保存し、通信環境が無い状態でも動画を見ることが出来るアプリです。 |
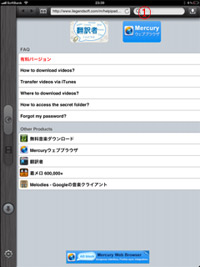
①画面右上の検索フィールドをタップします
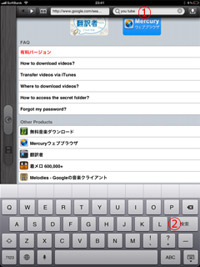
①オンスクリーンキーボードが表示されましたら
[youtube」と入力して
②「検索」をタップします
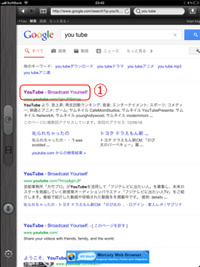
①この画面の
「YouTube」をタップします。
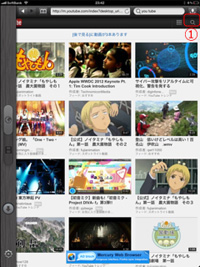 「YouTube」が表示されます。
「YouTube」が表示されます。
①画面右上の「検索キーワード」(虫眼鏡の印)をタップします。
画面を少し左に動かしてください。
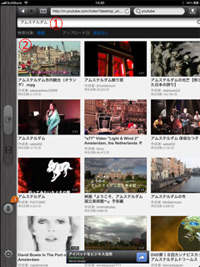
①見たいと思う事の、語句を入力します。
②関連画面が表示されたらその中から動画を選んでタップします。
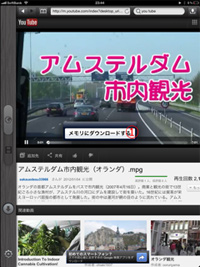
①表示された動画の中に書かれた「メモリにダウンロード」をタップします
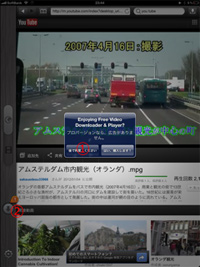
①.購入を促す画面が表示されたら
「後で再度...ください」をタップします。
②ダウンロードに数字が付き、ダウンロードが始まります。
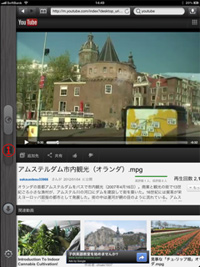
①ダウンロードの下向き矢印の数字が消えましたら矢印の上の「フィルム」の形をタップします。
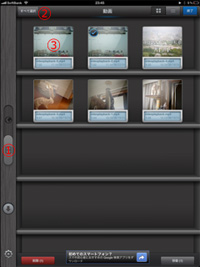
①ダウンロード終了
②「コレクション」のアイコンをタップします。
③ダウンロードした作品が取り込まれています。その中から再現したい動画をタップします。

①動画が開始します。
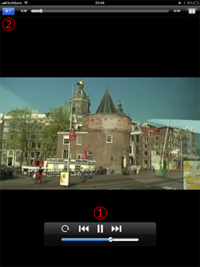
①動画の開始、ストップをすることが出来ます。
②見ている動画を終了する時タップです
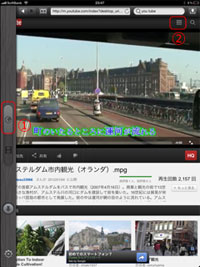
①丸いアイコンをタップします
②今度は他のやり方で検索してみましょう。
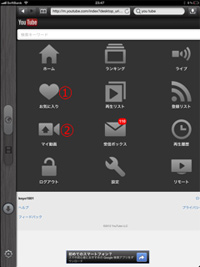
①この画面の 「お気に入り」はアプリの「YouTube」から見た動画を「お気に入りに保存」した物が見られます。
②「マイ動画」も自分でyoutubeにアップした動画を見ることが出来ます
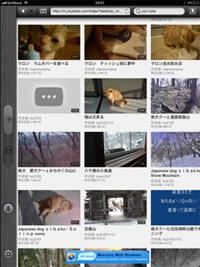
①アプリの
「YouTube」から見た「お気に入り」に保存したと同じ画面が出ます。
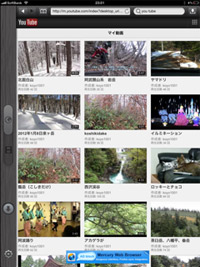
①アプリの「YouTube」から見た「マイ動画」と同じ画面が出ます。
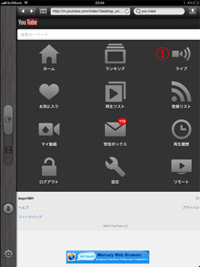
①「ライブ」をタップしてみましょう
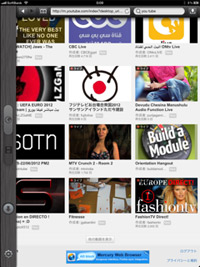
色々な動画が有ります。
その中から見たい動画をタップしましょう。
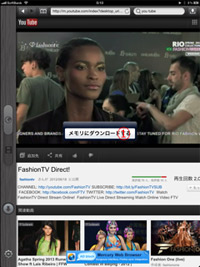
①虫眼鏡の「検索」をタップして見たいものを検索した時と同じ「メモリにダウンロード」が出ます。
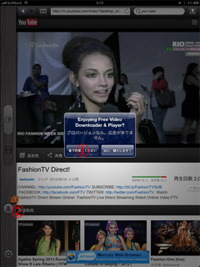
①「後で再度...ください」も同じです。
②ダウンロードの数が表示も同じですね。
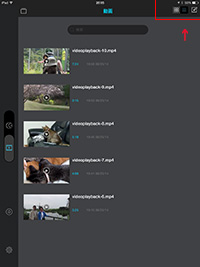
①矢印の三つの記号
一番左と真ん中は下に出るvidioの見え方です。
②一番右の鉛筆の形をクリックすると次のようになります。
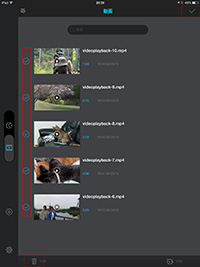
①右上はチェックマークに変わります。
②左側に選択するチェックボックスが現れ、画面下に「削除」のゴミ箱が見えます。
削除したい動画にチェックを入れ削除します。
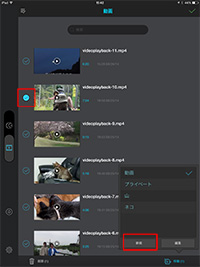
①videoの名前は変えられないので自分の分かる名前のフォルダーを作って移動しましょう。
②左側に選択するチェックボックスにチェックを入れると右下に移動の文字が浮かびます。タップすればどのフォルダーに移動するか、又は新しくフォルダーを作るか聞いて来ます。
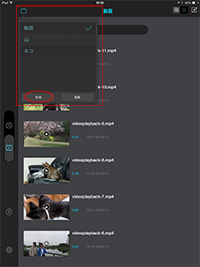
①videoが自分の作ったフォルダーに移動します。タップをすればチェックが入ってそのフォルダーが開きます。
此処からでも「新規」で新しいフォルダーを作ることが出来ます。
②全てのダウンロードした動画は「動画」フォルダーをタップすれば見る事が出来ます。
自分流にカスタマイズして保存しましょう。
色々な動画をお楽しみください。
ダウンロードしたままにしておきますと、iPadの中に保存されたままになります。適当に削除しましょう。
通信環境が無い時にでも動画が楽しめるのって
♪ 最高ですね♪